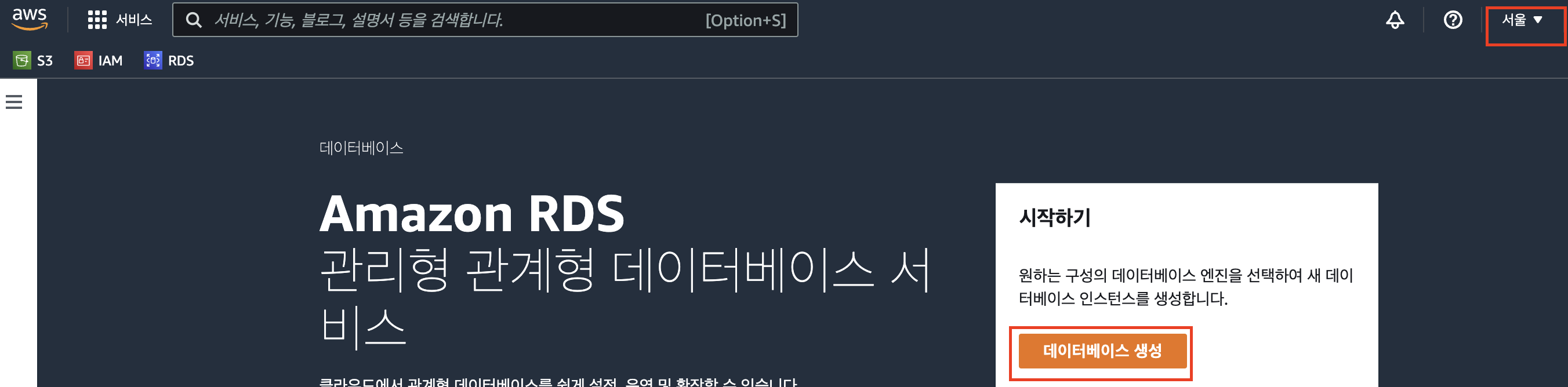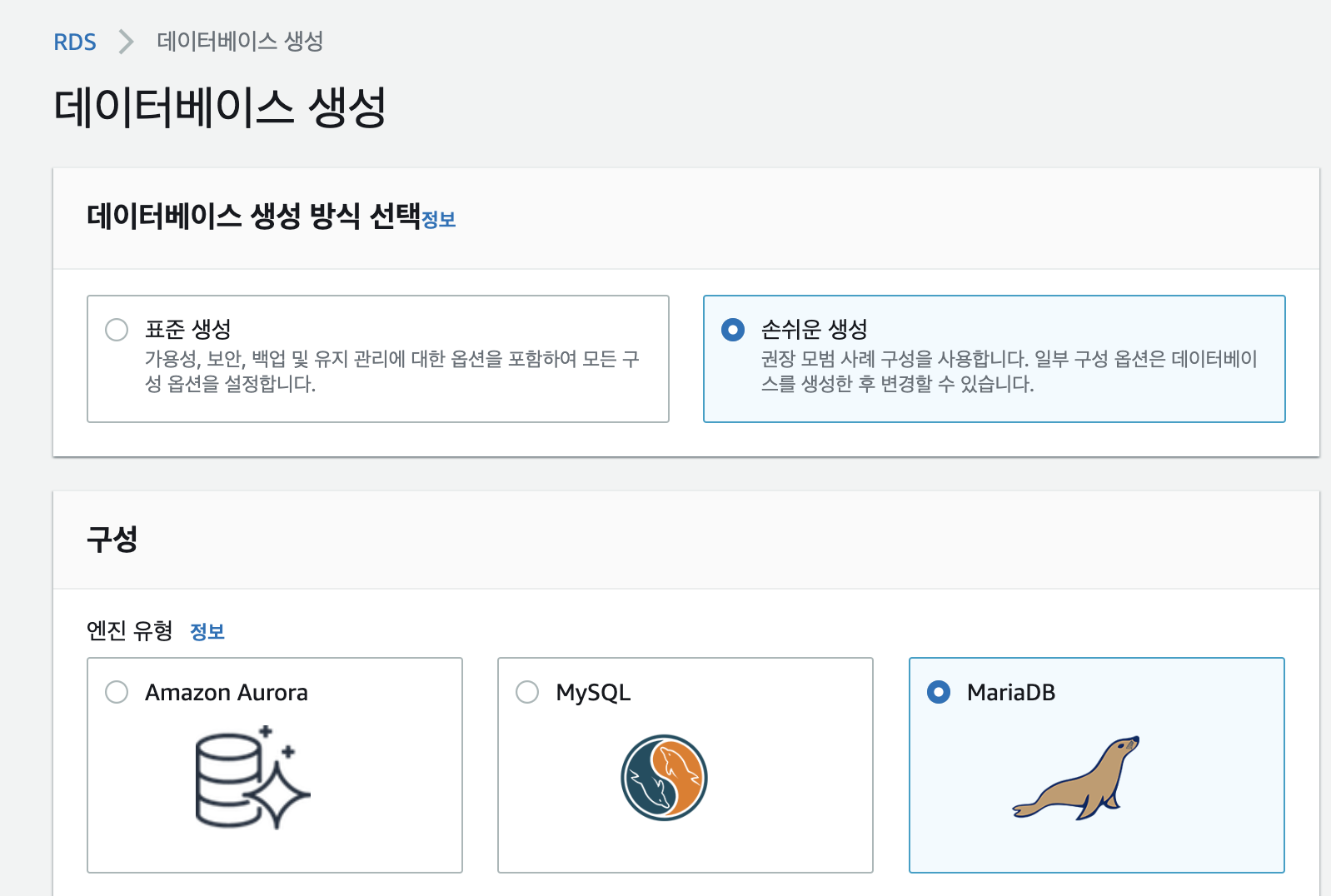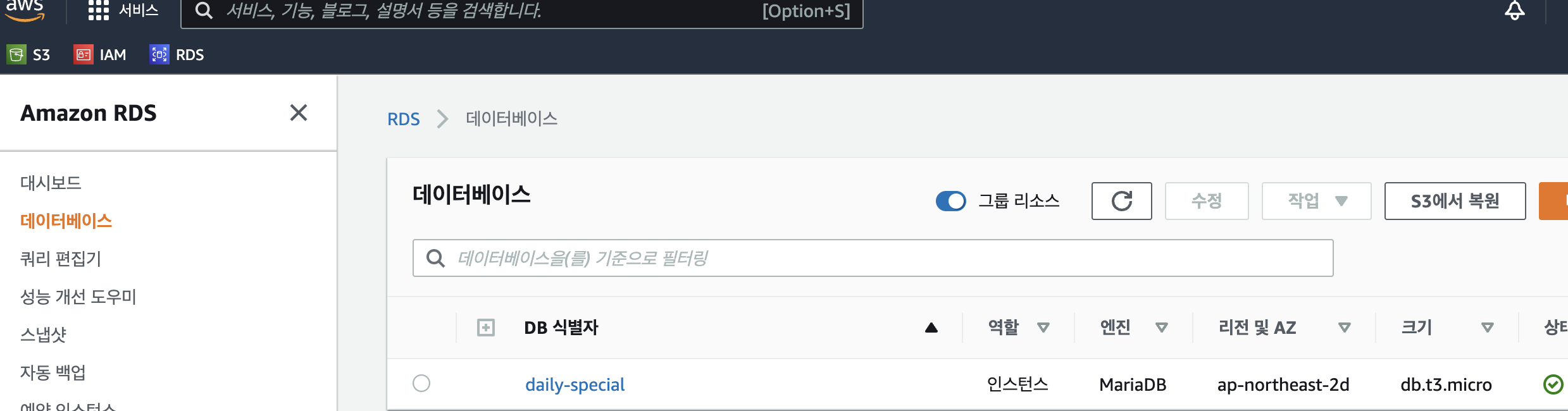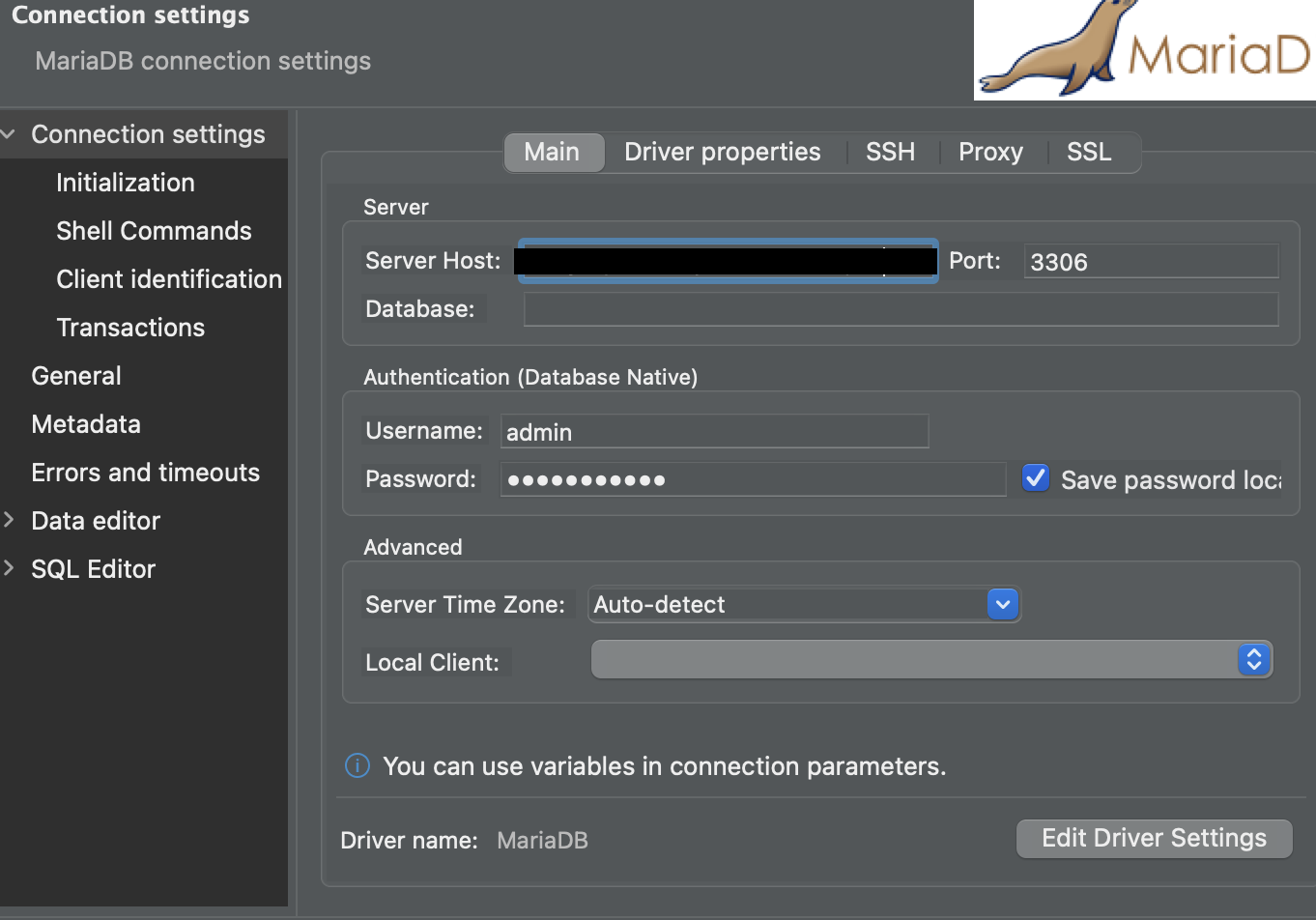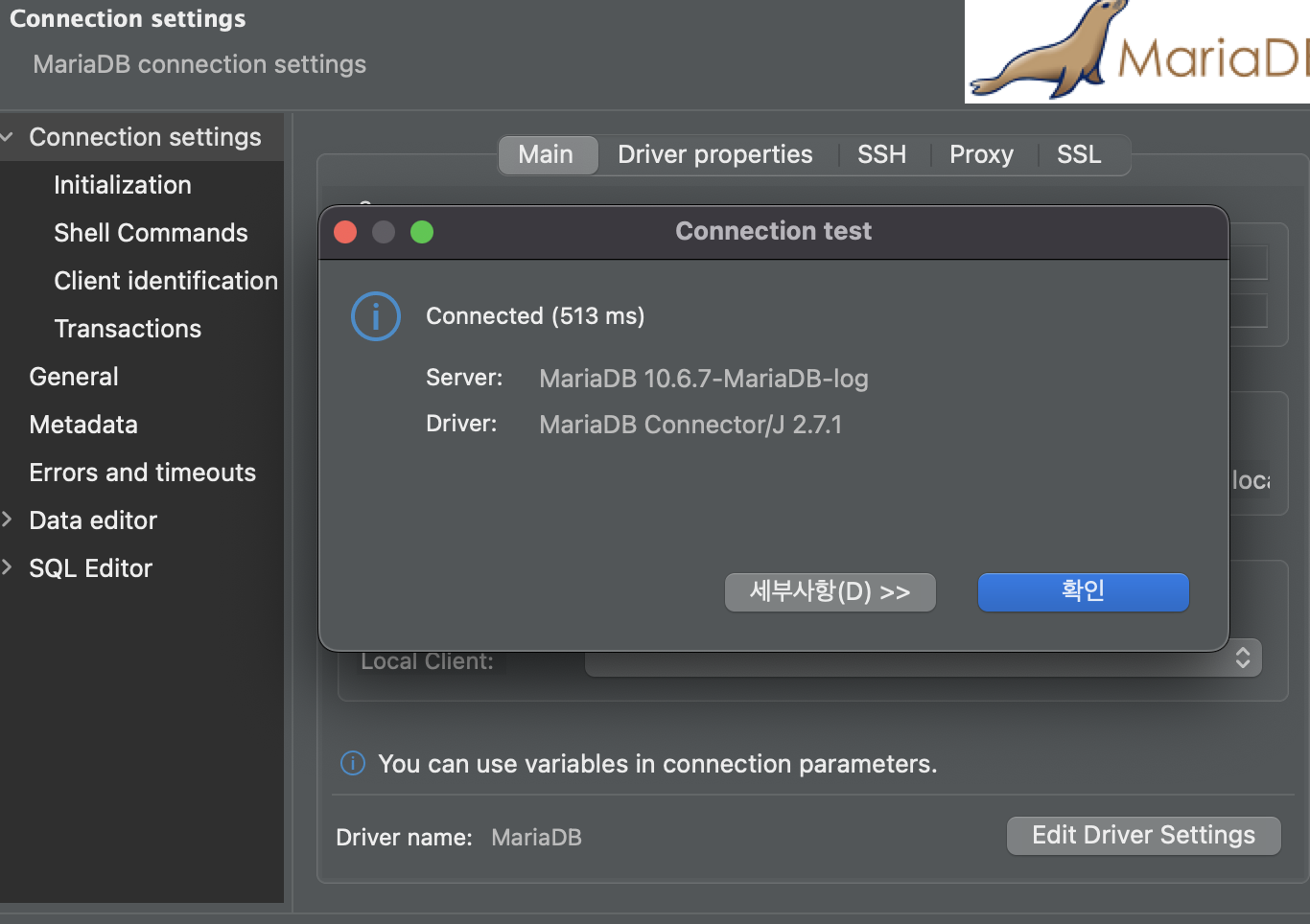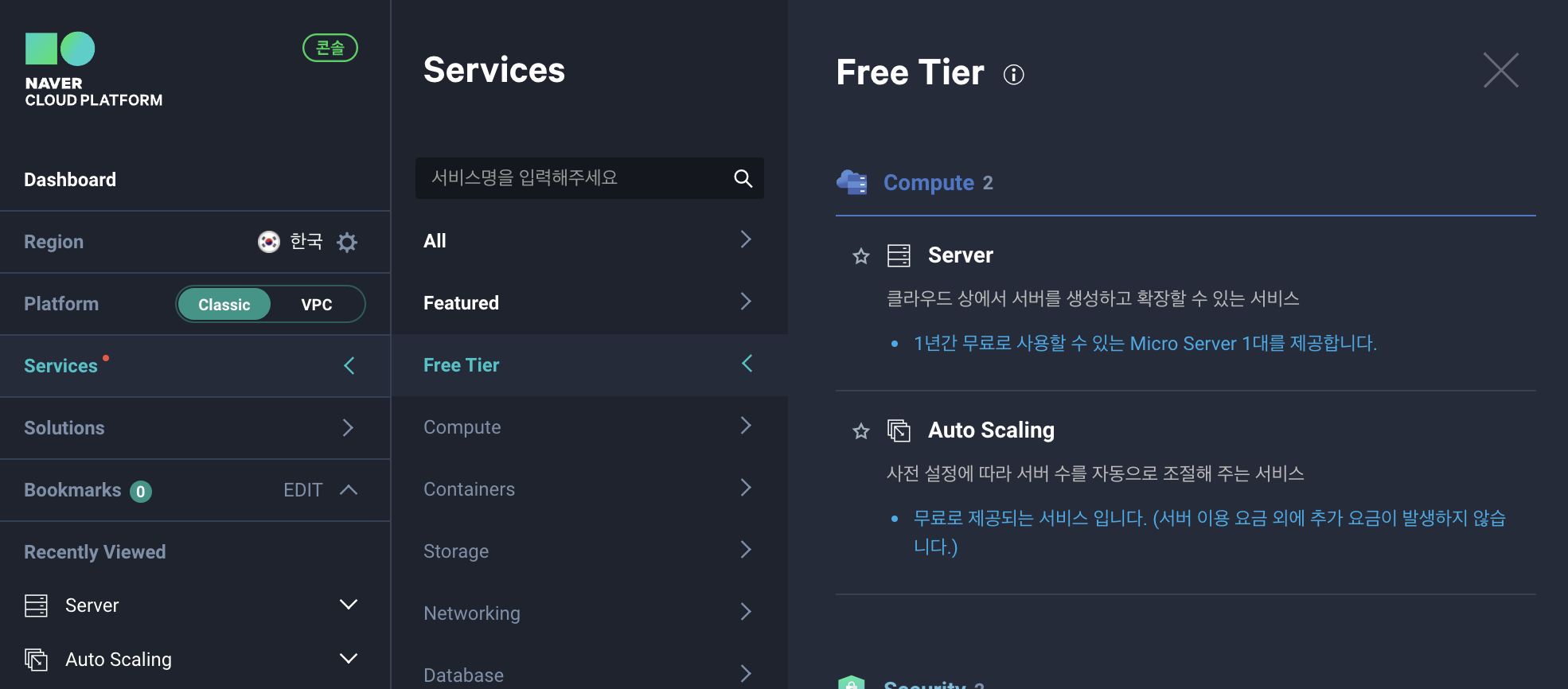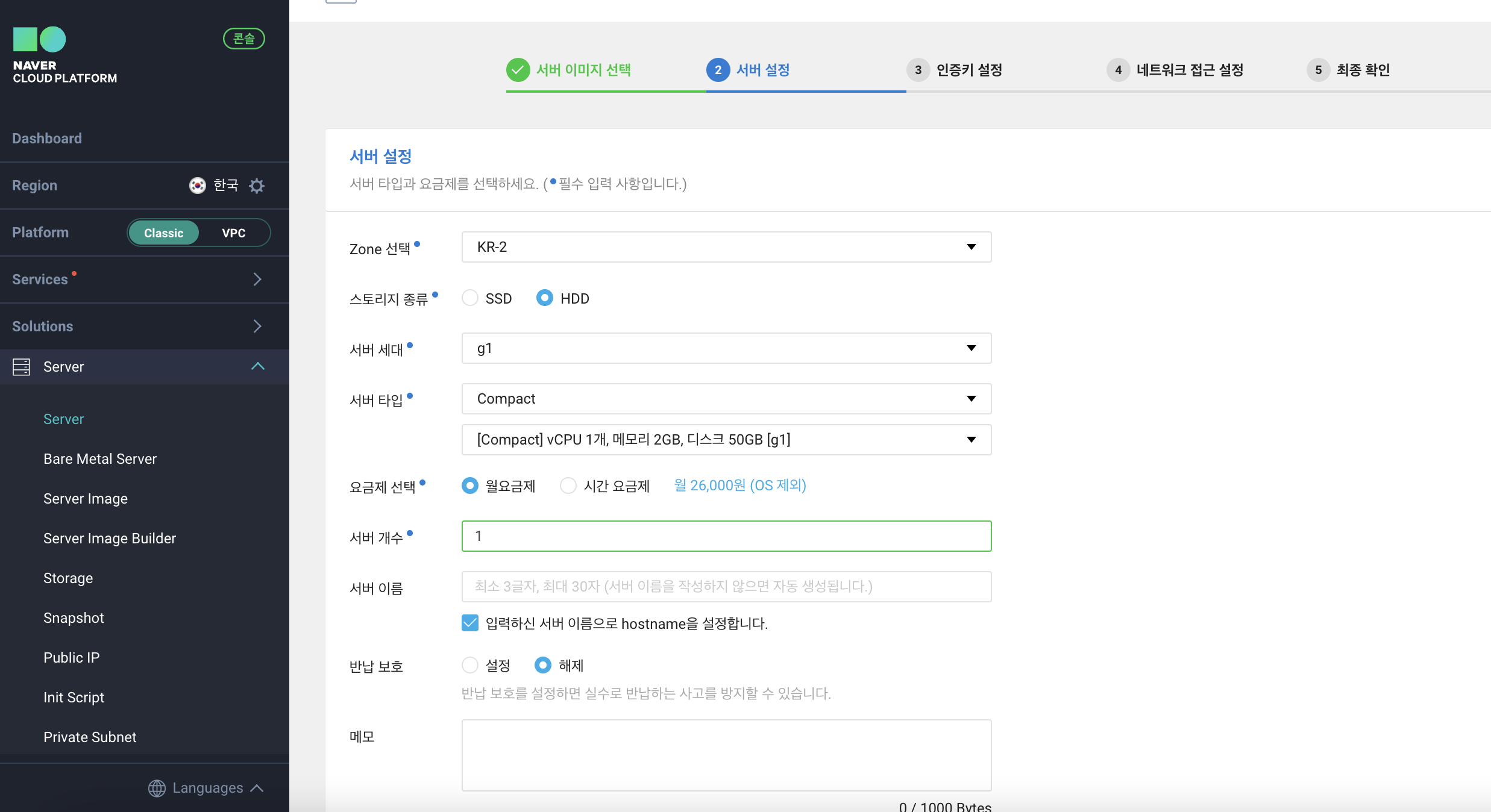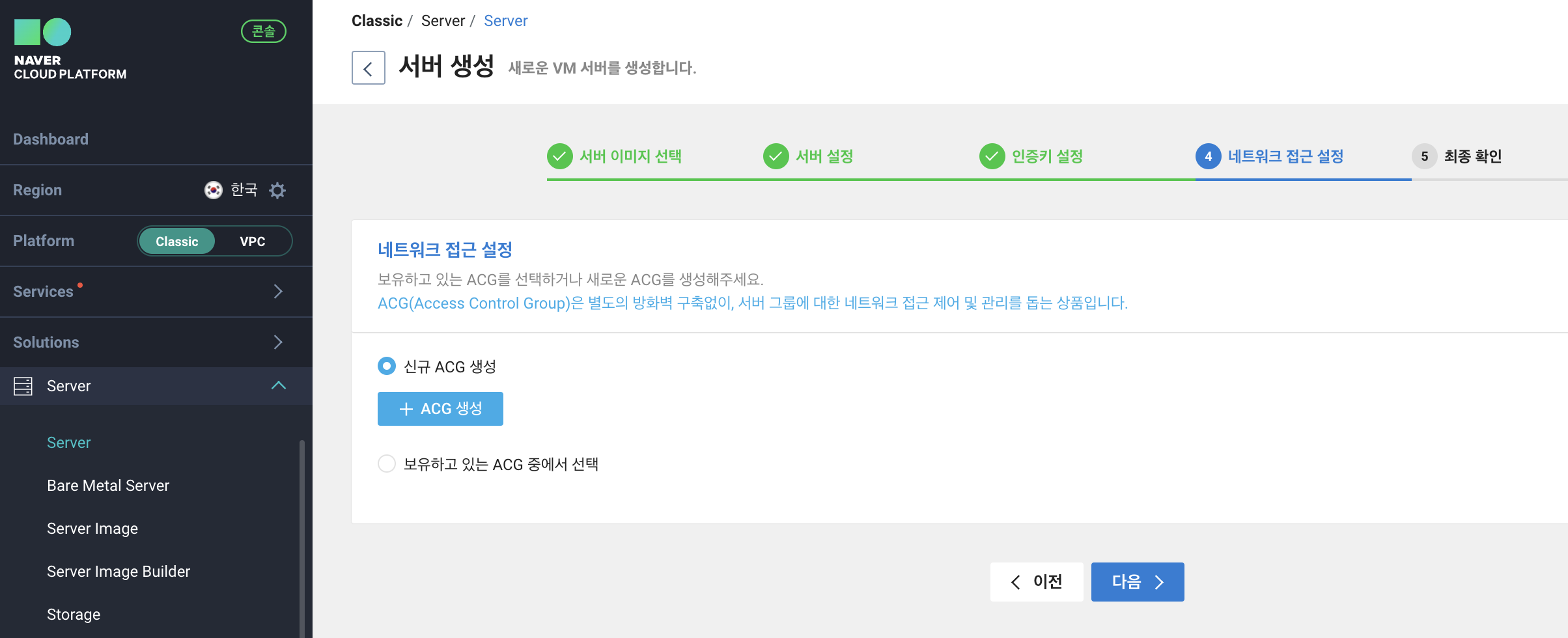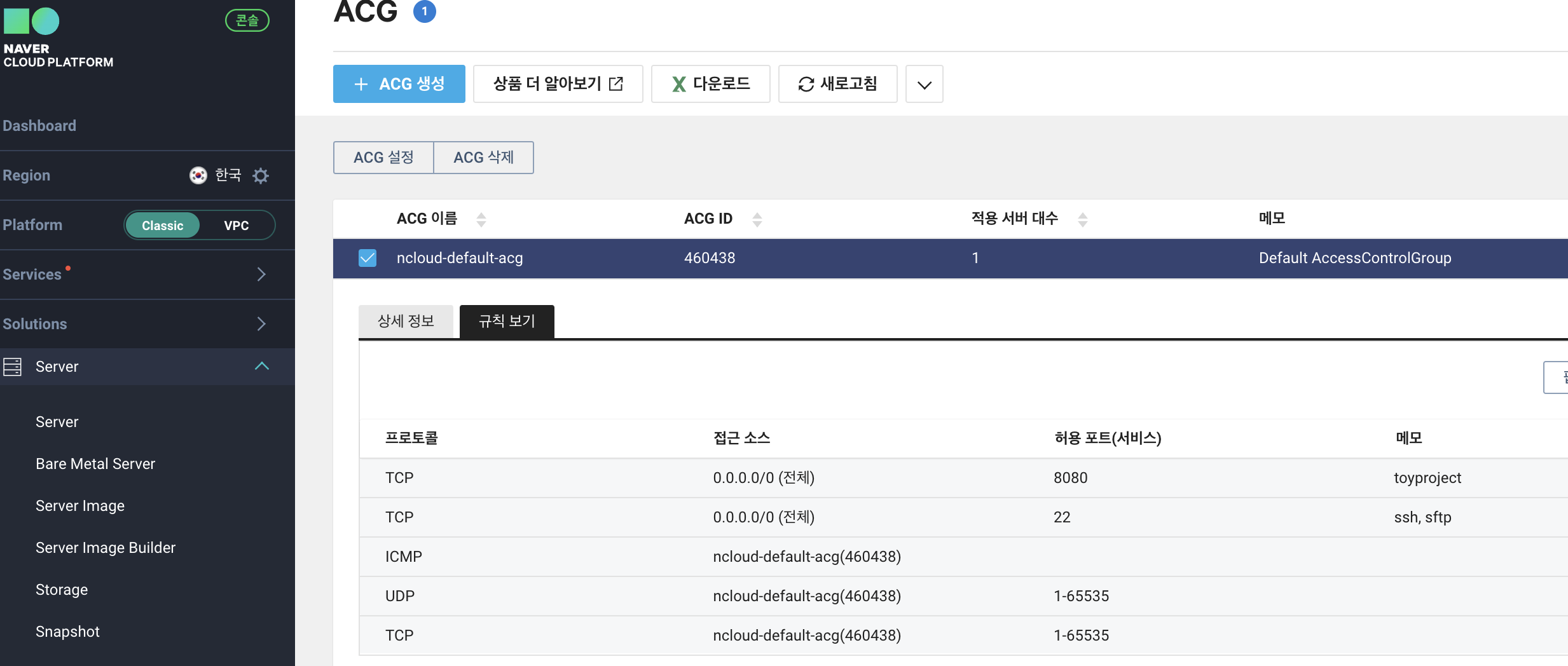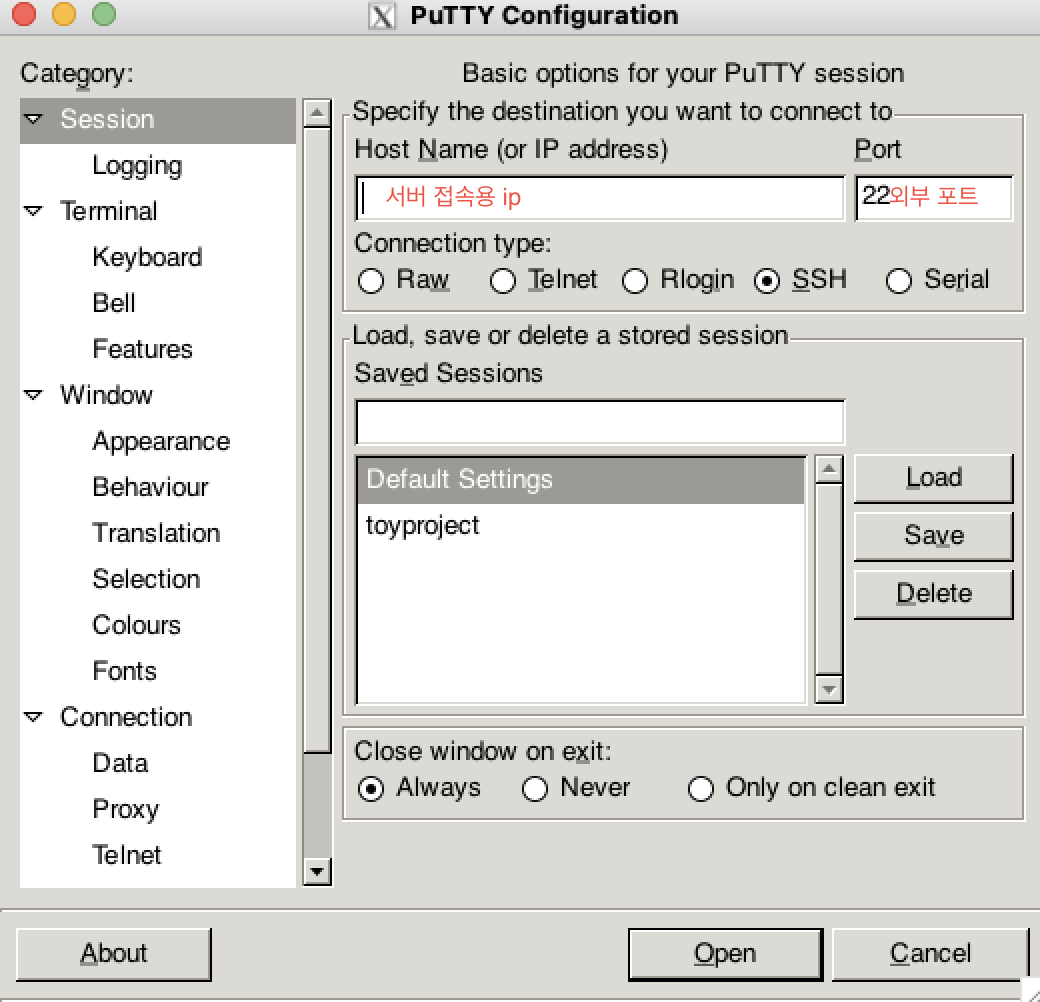토이 프로젝트로 혼자서 클라우드 서비스를 이용하여 웹 개발부터 배포까지 온 과정을 경험해 보았습니다.
이 과정을 단계별로 나누어서 정리해 보려고 합니다.!
많은 피드백은 감사합니다!
목차
STEP 1) NCP 서버
STEP 2) AWS RDS, S3
STEP 3) Web Application 개발
STEP 04) Jenkins pipeline 배포
STEP 05) Domain 등록
AWS(Amazon Web Services)
- 아마존 클라우드 서비스
- 현재 클라우드 컴퓨팅 분야에서 세계 1위
- 다양한 클라우드 자원을 1년간 무료로 경험해 볼 수 있다.
- 많은 국내 IT 기업에서도 사용 중이다.
* 이번 장에서는 Web Application를 만드는데 필요한 객체 스토리지 서비스(S3)를 AWS에서 사용하는 방법을 알아보겠습니다.
S3
S3는 AWS(Amazon Web Service)에서 제공하는 인터넷 스토리지 서비스입니다.
S3(Simple Storage Service) 를 뜻합니다.
장점
- 높은 내구도를 자랑하며 정보를 안전하게 저장 할 수 있습니다.
- 저렴한 비용으로 사용이 가능합니다(ec2에 이미지, 영상등을 저장하며 비용이 만만치 않습니다.)
- 보안성이 뛰어납니다 ( SSL을 통하여 데이터 전송과 암호화를 하므로 해킹 걱정이 적습니다.)
- 속도가 빠릅니다 (각 지역에 맞게 선택하며, 업/다운로드 시 지역시간 최소화를 위한 멀티 파트 업로드를 지원합니다.)
1. Amazon S3에서 버킷 만들기를 선택합니다.

2. S3 버킷 만들기
- 버킷 이름과 AWS 리전을 선택합니다.

3. ACL 활성화됨을 선택합니다.
- 비활성화를 하게 되면 개발 당시 파일 업로드할 때 400 에러가 발생된 경험이 있습니다.
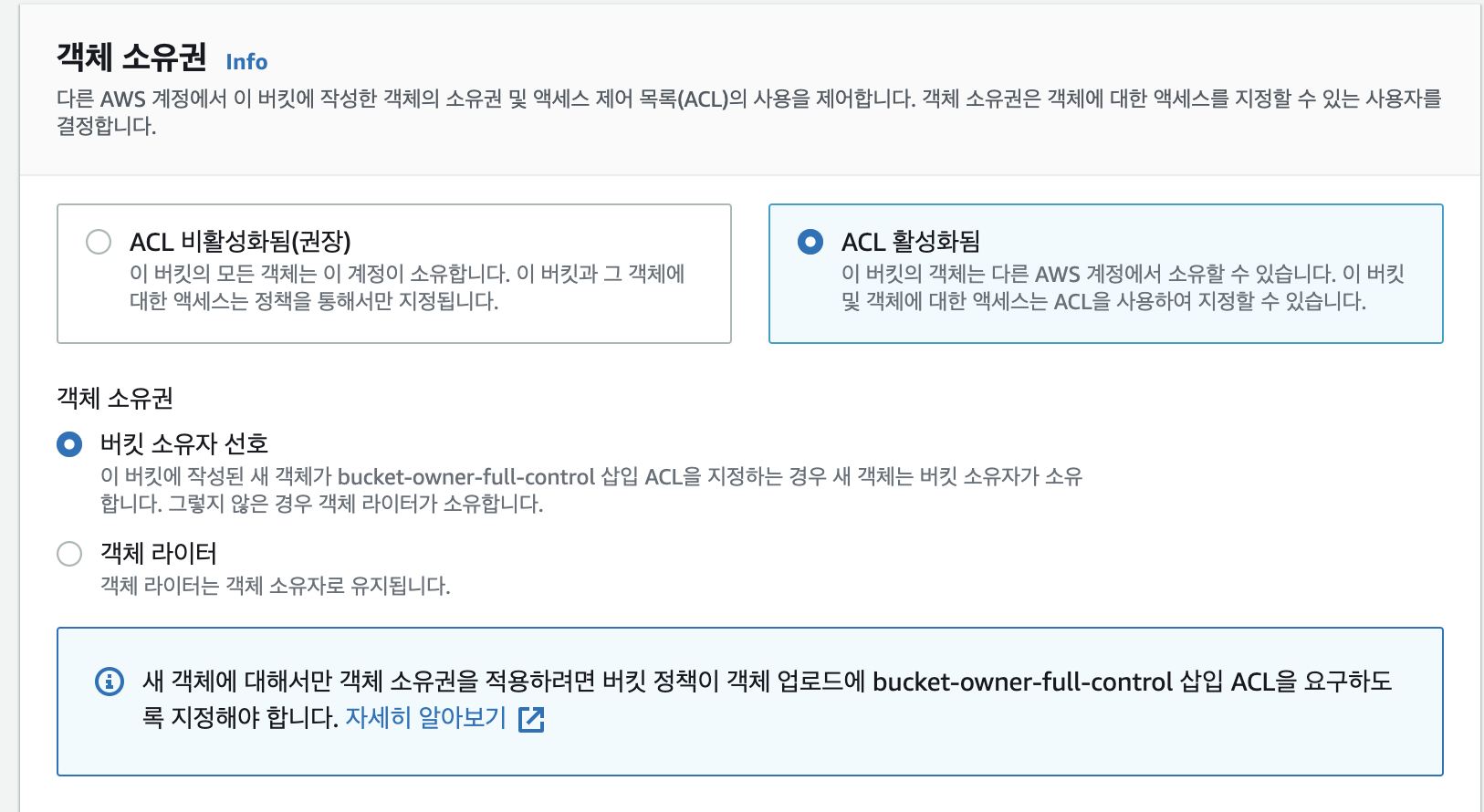
4. 퍼블릭 액세스 차단은 맨 마지막 임의의 퍼블릭 버킷 또는 엑세스 지점 정책을 ... 제외하고 체크 하도록 하겠습니다.
- 모든 퍼블릭 액세스 차단을 권장하고 있습니다.
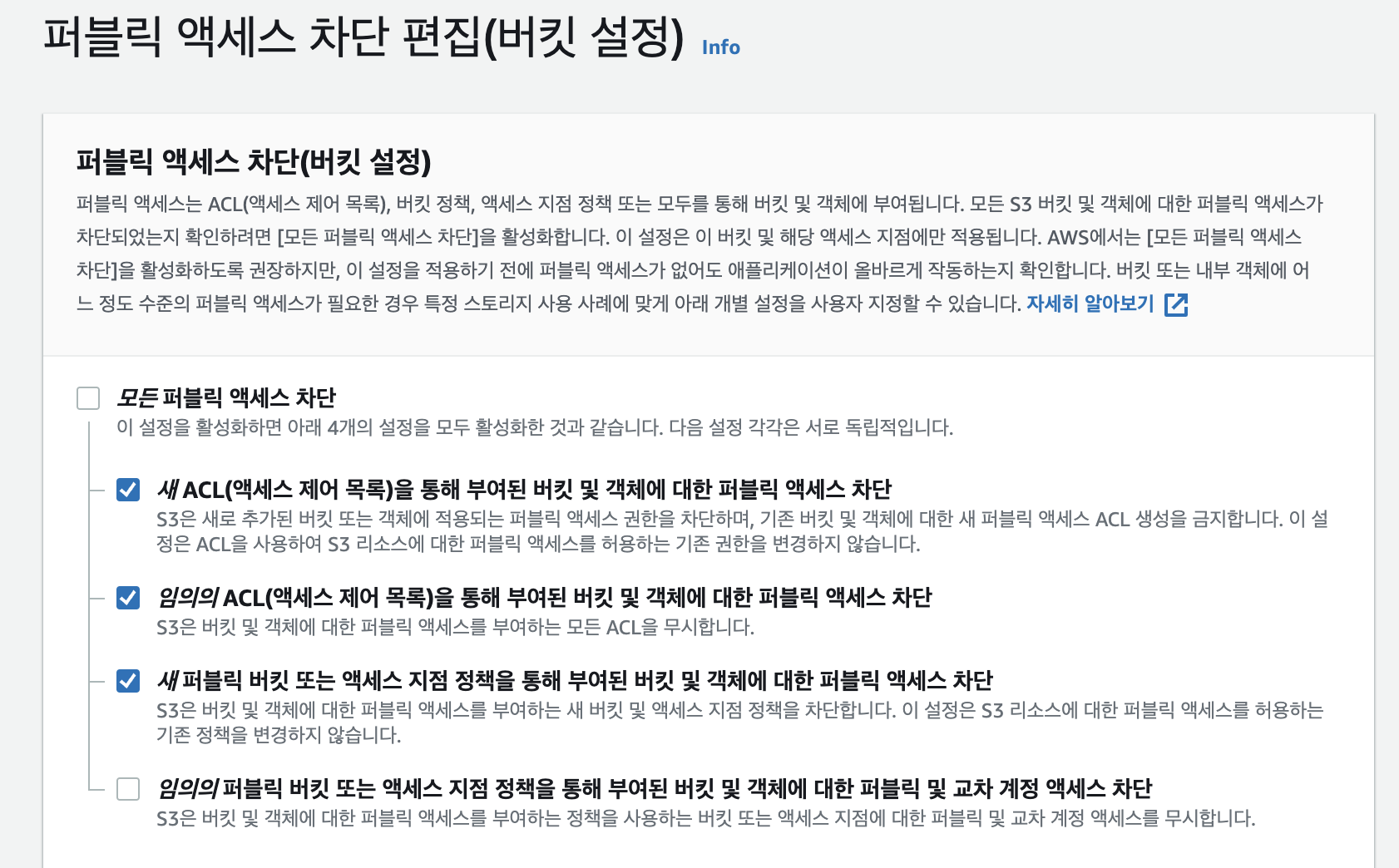
5. 버킷 버전 관리 및 기본 암호화 운영할 때는 활성화를 하는 게 유지 보수 측면에서나 보안상 좋습니다.
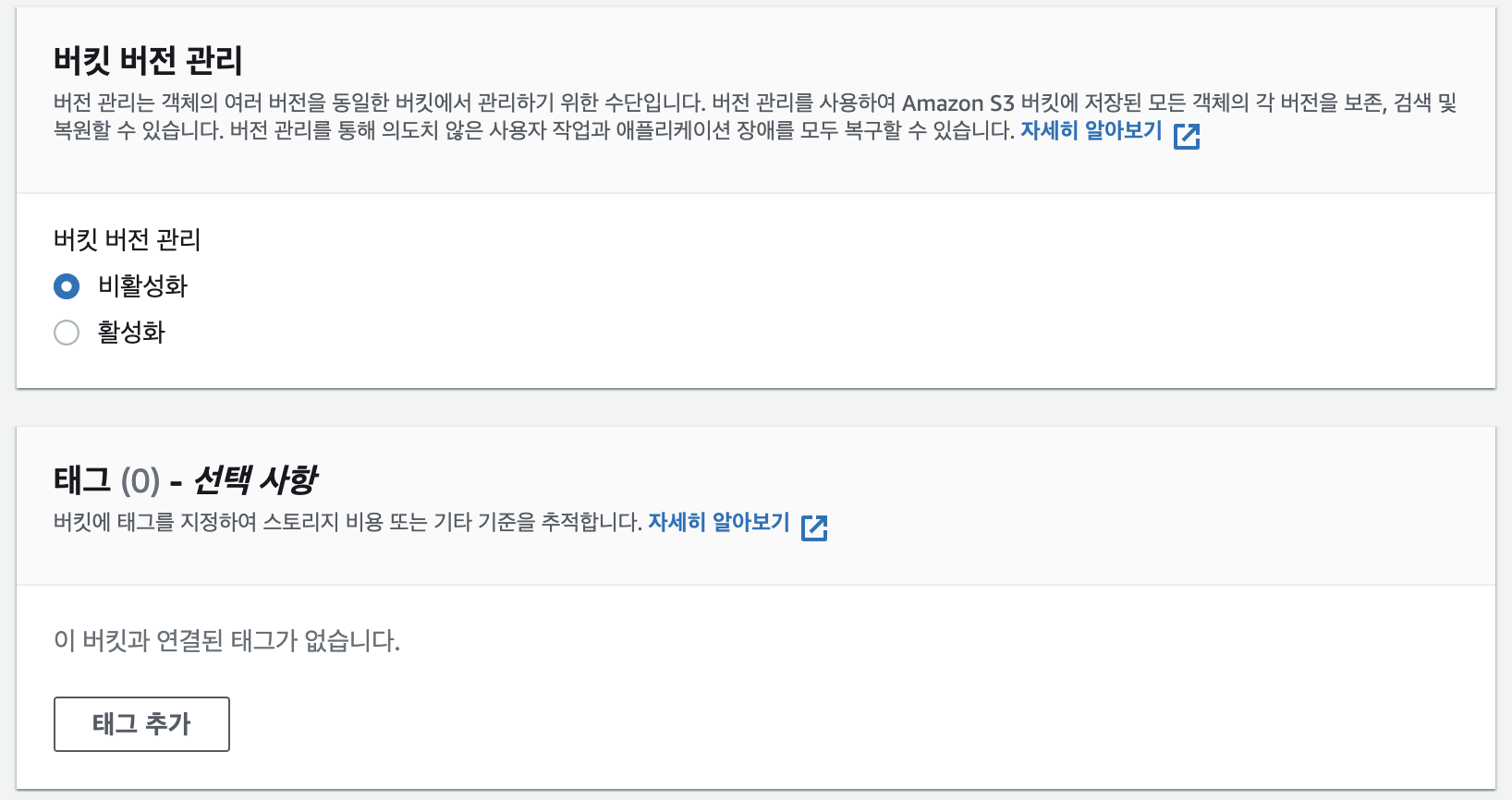
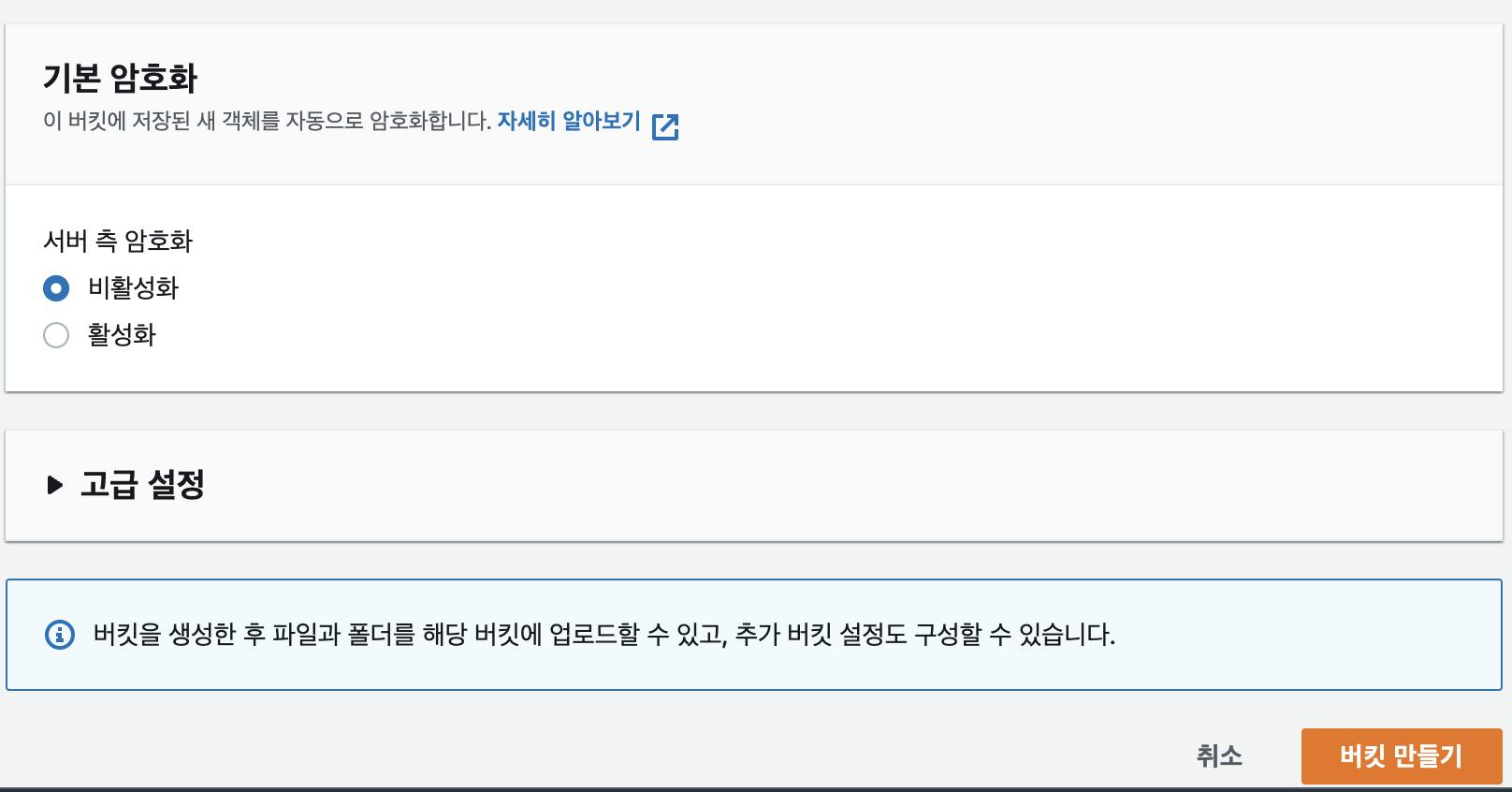
6. 생성된 버킷에 이미지를 업로드해 보겠습니다.

7. 파일 추가 후 업로드 클릭
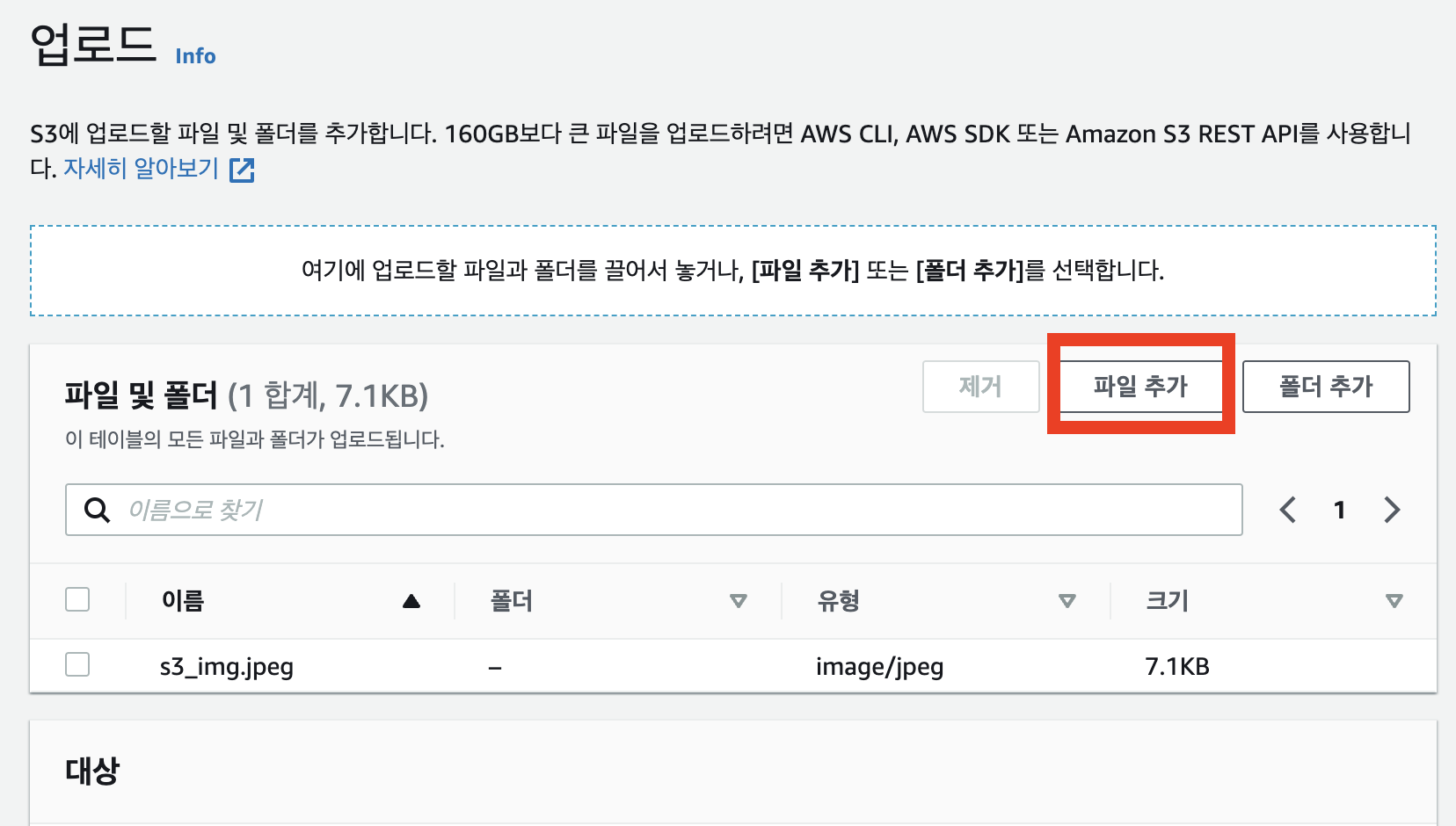
8. 객체 URL 복사 후 접근!
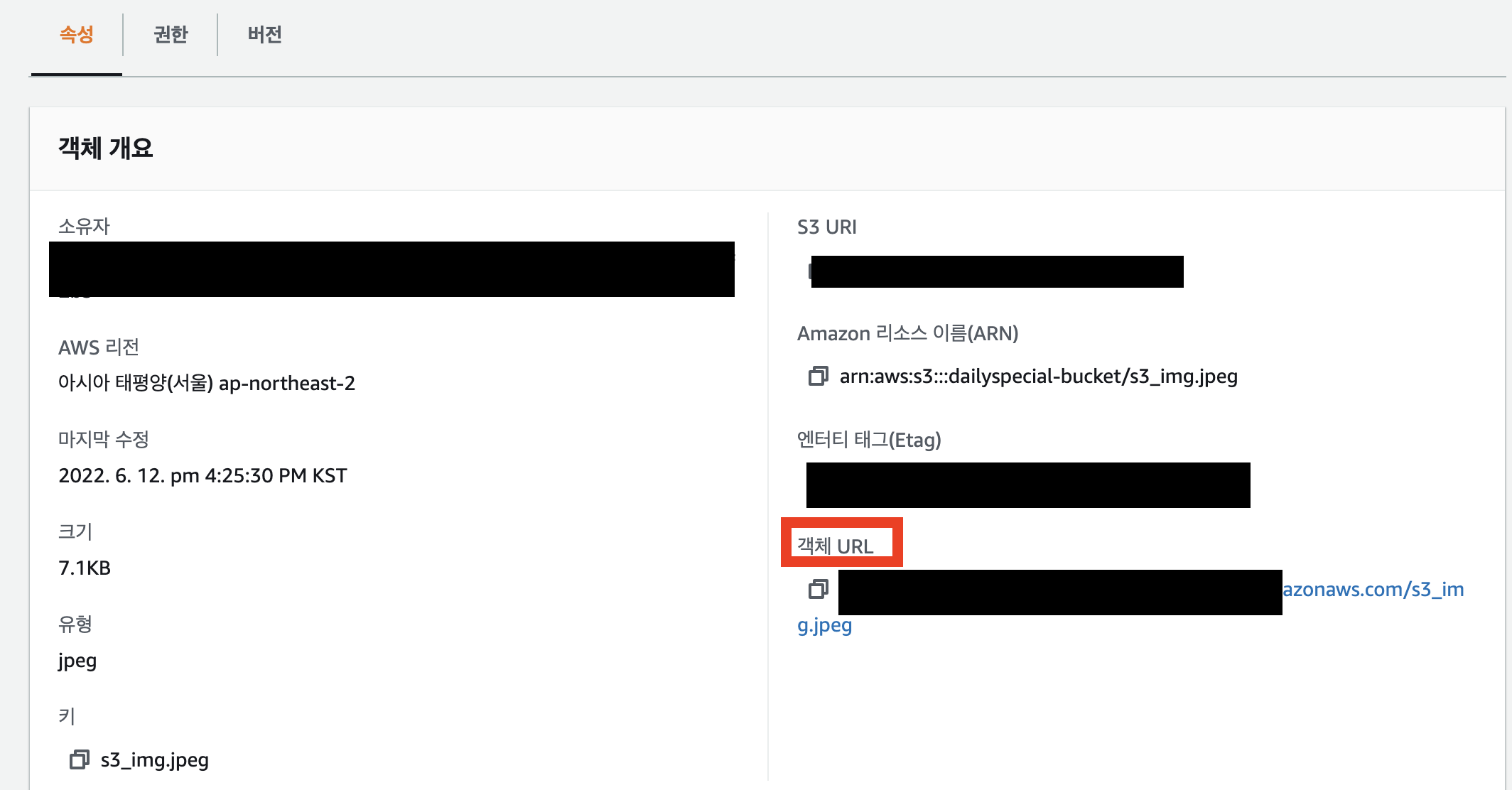
AccessDenied 에러 발생..

9. 버킷 > 권한 탭 > 버킷 정책 설정
9.1 ) 퍼블릭 액세스 차단 모두 해체 후 저장
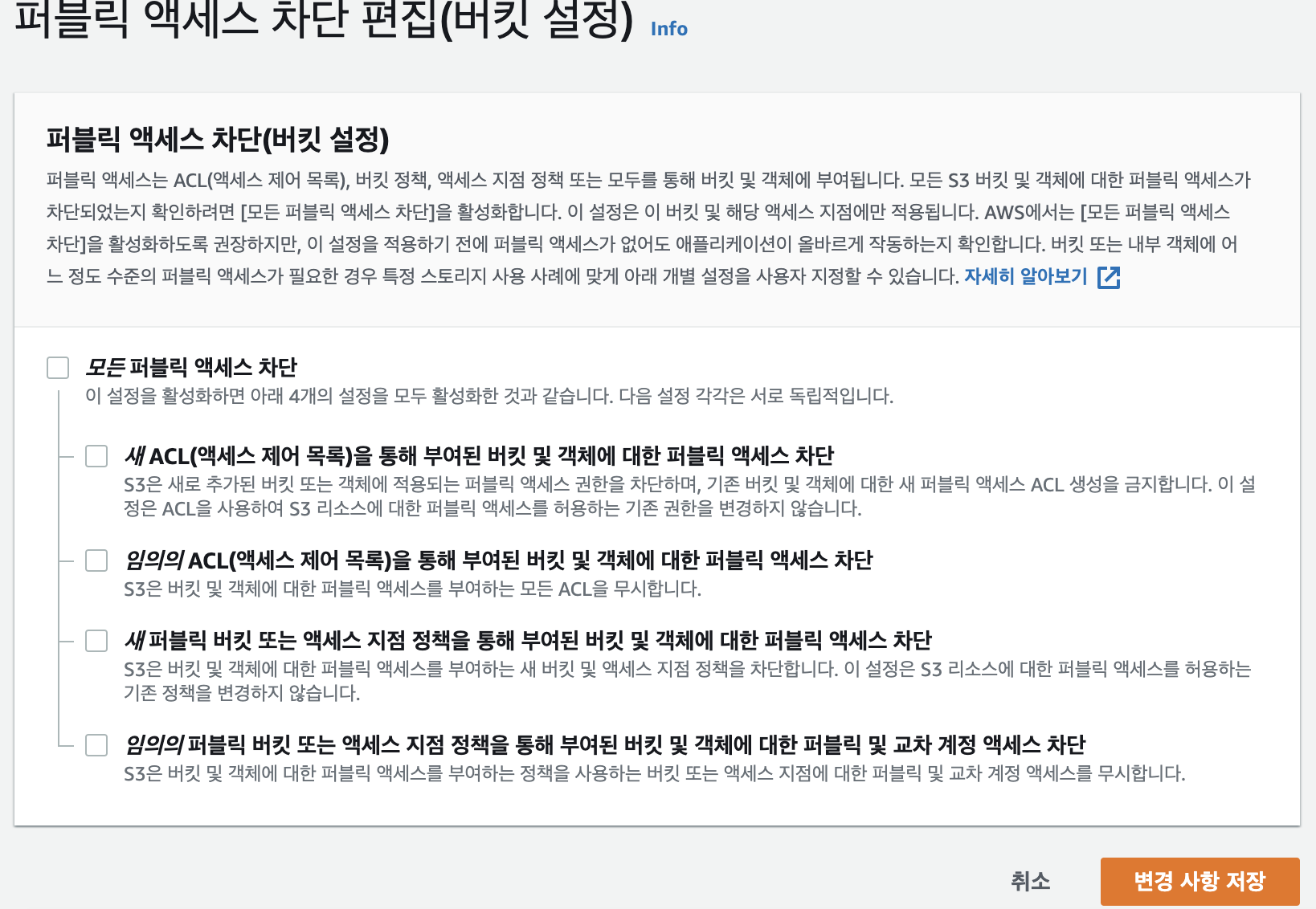
9.2 ) 버킷 정책 편집 > 정책 생성기

- Select Type of Policy : S3 Bucket Policy
- Principal : *
- Actions : GetObject
- Amazon Resource Name(ARN) : 버킷 > 속성 탭 > Amazon 리소스 이름(ARN) /* (이름 뒤에 /* 붙여줍니다.)
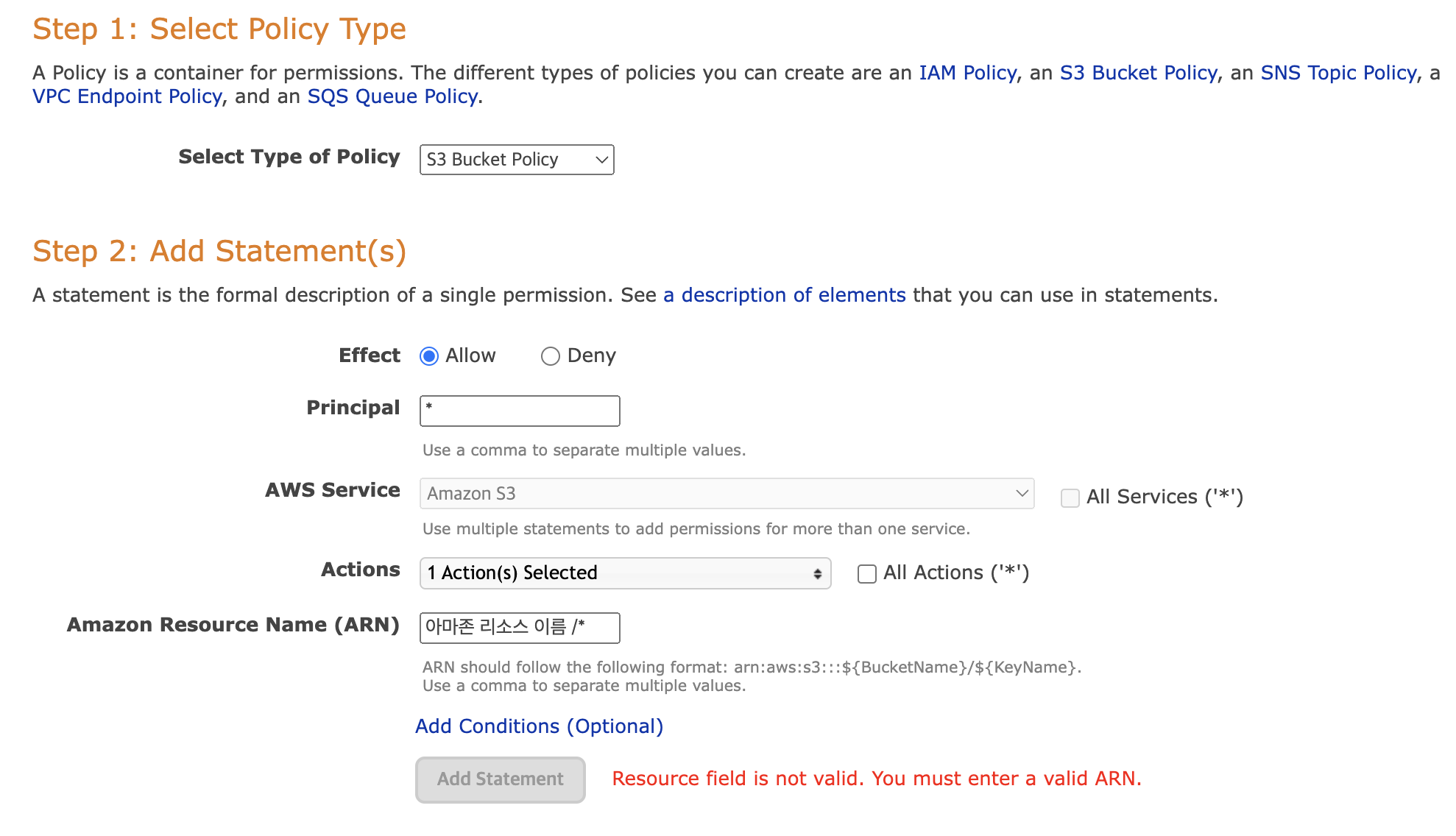
9.3 ) Generate Policy 후 JSON 복사 > 버킷 정책에 붙여넣기 후 저장
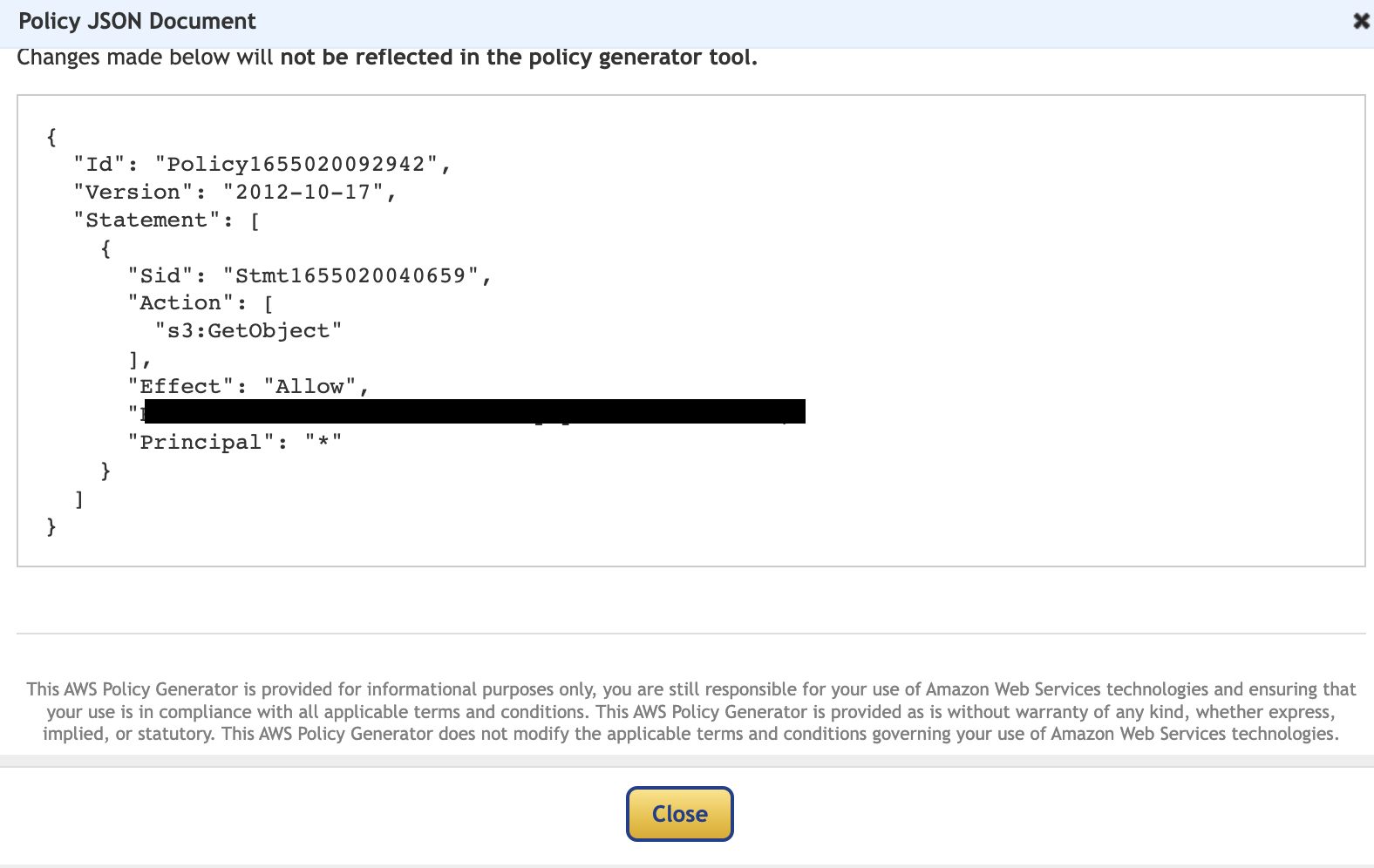
10. 객체 URL 접근 이미지 출력!
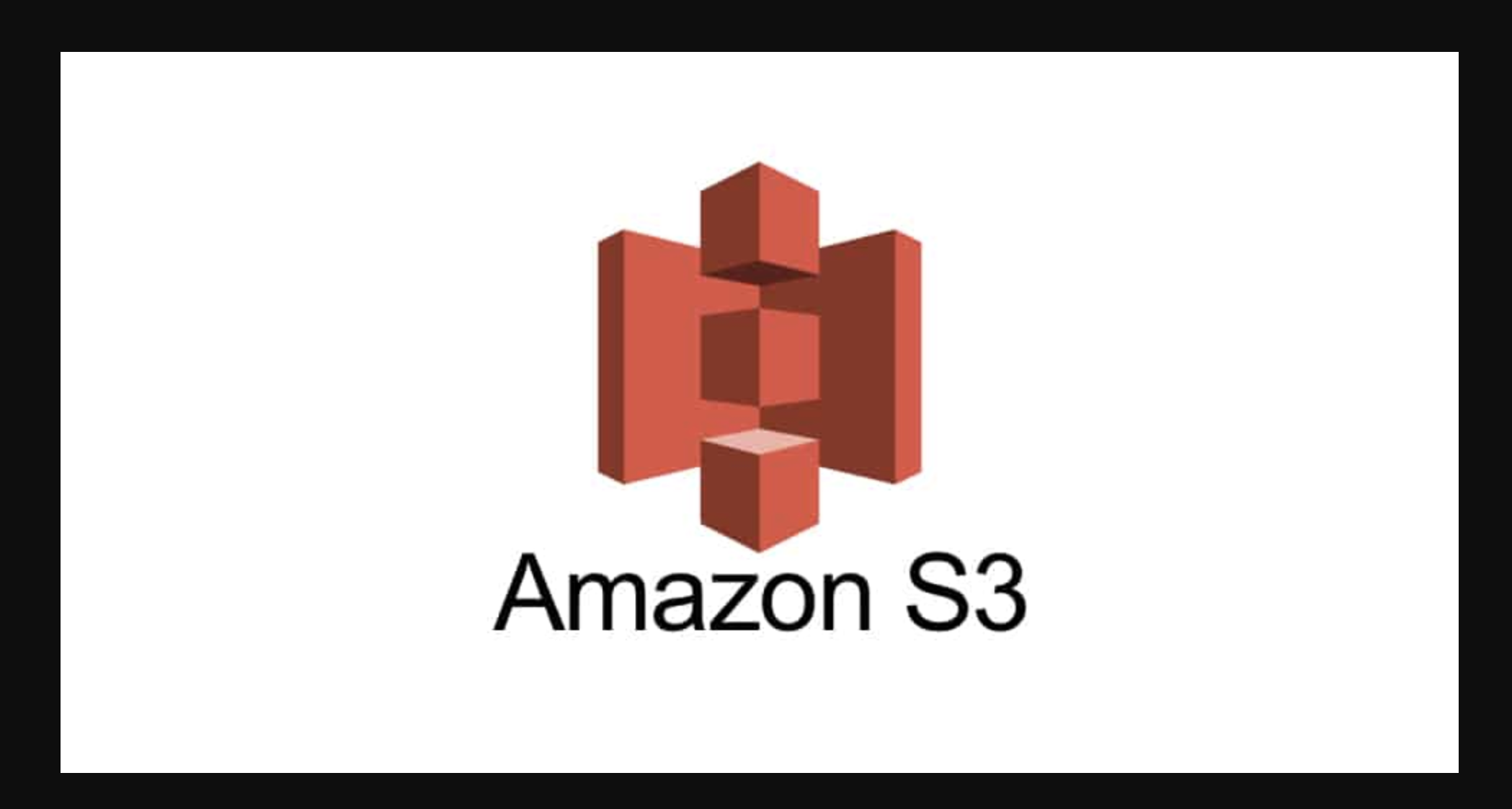
'Spring' 카테고리의 다른 글
| [SpringBoot] Interceptor 적용하기 (0) | 2022.06.23 |
|---|---|
| [SpringBoot] Filter 적용하기 (0) | 2022.06.22 |
| 토이 프로젝트 _ STEP 02(AWS RDS) (0) | 2022.06.11 |
| 토이 프로젝트 _ STEP 01(NCP Server) (0) | 2022.06.06 |
| [SpringBoot] Error resolving template (0) | 2022.06.03 |